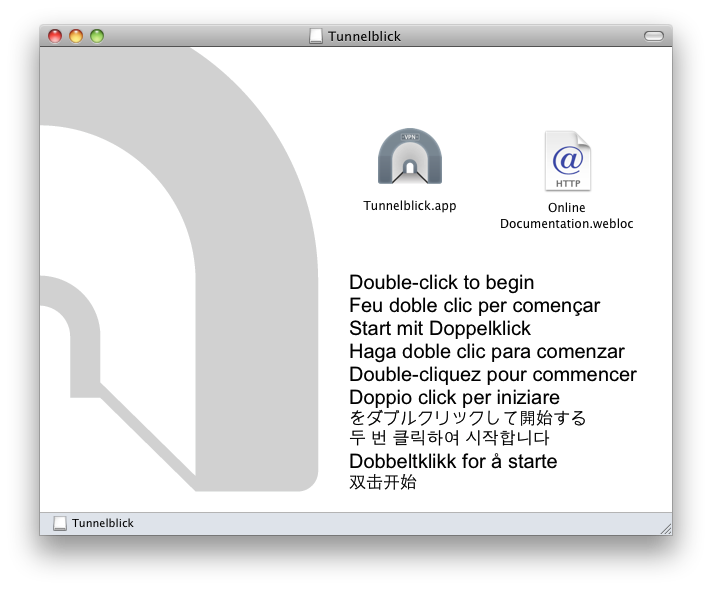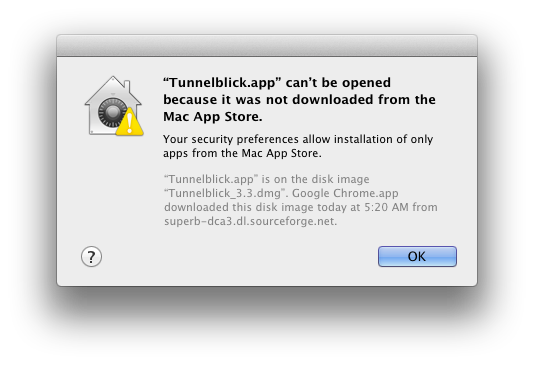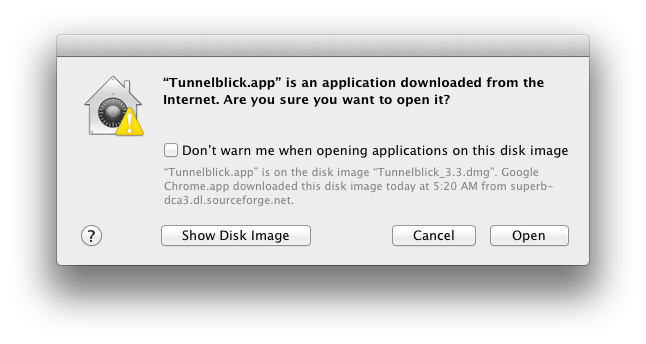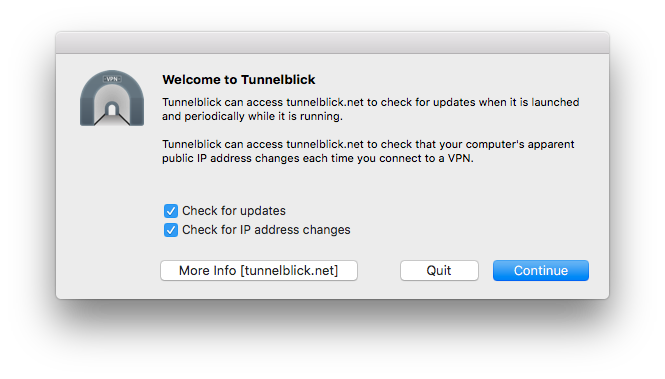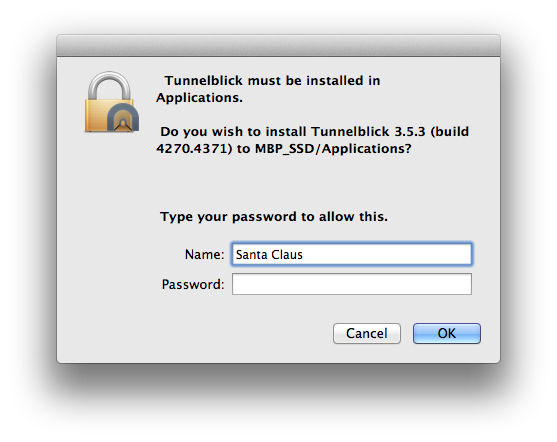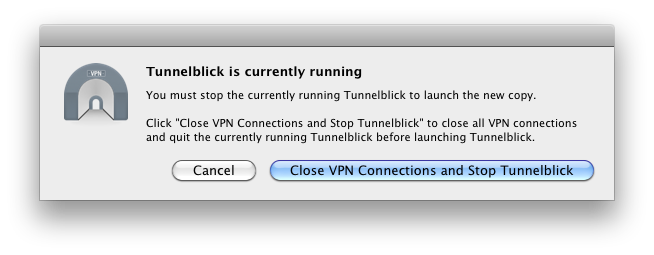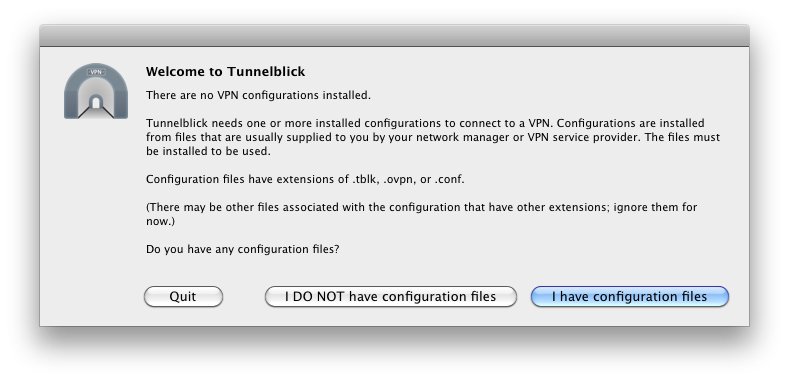|
Highlighted Articles |
Downloading and Installing TunnelblickOn This Page The Tunnelblick application contains the Tunnelblick GUI, OpenVPN, and OpenSSL, so no other installations are needed except for VPN configurations. Updating Tunnelblick: It is usually easiest to update using Tunnelblick's built-in updater (see the "Preferences" panel of Tunnelblick's "VPN Details" window), but you can install a new version of Tunnelblick without uninstalling the previous version; the previous version will be upgraded without disturbing your existing configurations and settings. Downloading Tunnelblick and Verifying the DownloadFirst, download the latest disk image from the Downloads page. If you need help deciding between the "stable" and "beta" versions, see Stable vs. Beta. Note: If you are using an older version of macOS (10.4 -10.12) you should download an older version of Tunnelblick from the Deprecated Downlaods page. Next, verify the download. This is an important step to ensure that the download was not damaged or deliberately modified en-route to your computer. Installing TunnelblickDepending on your browser and its settings, you may need to double-click the downloaded disk image file to mount the disk image. A window similar to the following will appear:
To start the installation process, Control-click the Tunnelblick icon and click "Open" and a new window will appear. If the window is similar to the following:
then your security settings do not allow you to open files that are not from the Mac App Store by double-clicking. You should click "OK" (the window will disappear), then Control-click the Tunnelblick icon and click "Open" to open the file. A new window will appear. If the window is similar to the following:
then click the "Open" button to continue. The window will disappear and a new window will appear. A window similar to the following window should now be displayed:
Specify whether or not you wish to have Tunnelblick check for updates each time it is launched. When an update is available, you will be given a choice of whether to install the update or not. Tunnelblick checks for updates by making a request to the tunnelblick.net website each time it is launched, and every 24 hours thereafter while it is running. As part of its normal website operation, the website keeps a log which includes information about such requests; see tunnelblick.net Privacy for details. Specify if Tunnelblick should check that your computer's apparent public IP address changes when you connect. This checking may help insure that your configuration is correct, and may help Tunnelblick diagnose DNS problems. Tunnelblick does this checking by making a request to the tunnelblick.net website before each attempt to connect to a VPN and after a successful connection is made. As part of its normal website operation, the website keeps a log which includes information about such requests; see tunnelblick.net Privacy for details. At any time after installation, you can check for an update by clicking the "Check Now" button on the "Preferences" panel of the "VPN Details" window. At any time after installation, you can change checking for IP address changes individually for each configuration. Check or un-check boxes to reflect your initial setup and click "Continue". The window will disappear and a new window will appear. A window similar to the following window should now be displayed:
If you are reinstalling, upgrading, or downgrading Tunnelblick, the window will show the version number of the current copy and of the new copy. The current copy of Tunnelblick will be put in the Trash before it is replaced. The name and password of a computer administrator is needed to install Tunnelblick. Tunnelblick's imbedded OpenVPN needs root privileges because it needs to modify network settings by configuring new network devices, changing routes, and adding and removing nameservers. Because we don't want you to enter your administrator account name and password every time you start a VPN connection, Tunnelblick installs a program that allows it to start a VPN connection with super user rights. Tunnelblick uses your administrator account name and password so it can install this program. Tunnelblick also secures itself from being modified. Click the "OK" button to install Tunnelblick to your hard drive. It should take only a few seconds to install Tunnelblick. When the installation is complete a new window should appear, similar to the following:
(Note: Connections set to "automatically start when computer starts" will not be closed and may interfere with the installation. You must close them manually.) Click the "Close VPN Connections and Stop Tunnelblick" to continue. After all connections are closed and Tunnelblick has quit, the installation will proceed. When the installation has finished, a notification will be displayed. When there are no configurations (which is usually the case for a new installation of Tunnelblick), the configuration helper will appear:
Click the appropriate button and the configuration helper will guide you through the installation of configurations. For more details on installing configurations, see Downloading and Installing Configurations. Launching TunnelblickTo launch Tunnelblick after setting up configuration and other files, double-click Tunnelblick in the Applications folder. If Tunnelblick is running when you log out, shut down, or restart your computer, it will be launched automatically when you log in. It will also be launched automatically if any VPNs are active when you log in, or if Tunnelblick has disabled network access. Otherwise you will have to launch it manually when you need it. Tunnelblick requires few computer resources when no VPN is connected, so most people leave it running all the time. |
| Tunnelblick | free software for OpenVPN on macOS | We need translators for several languages… |