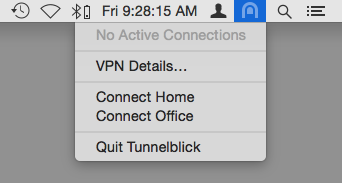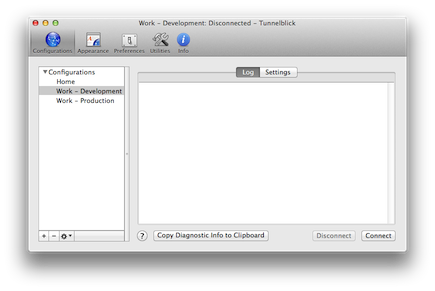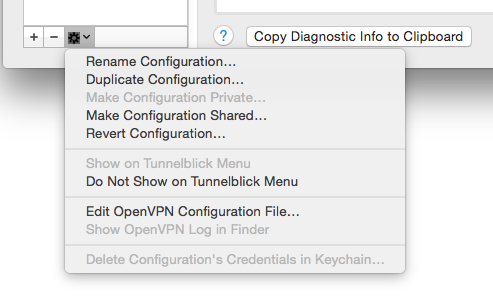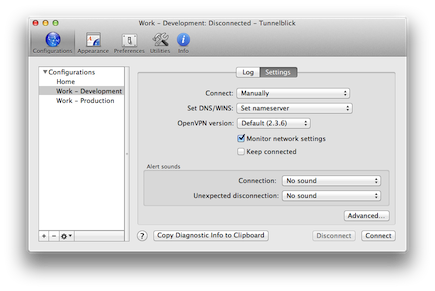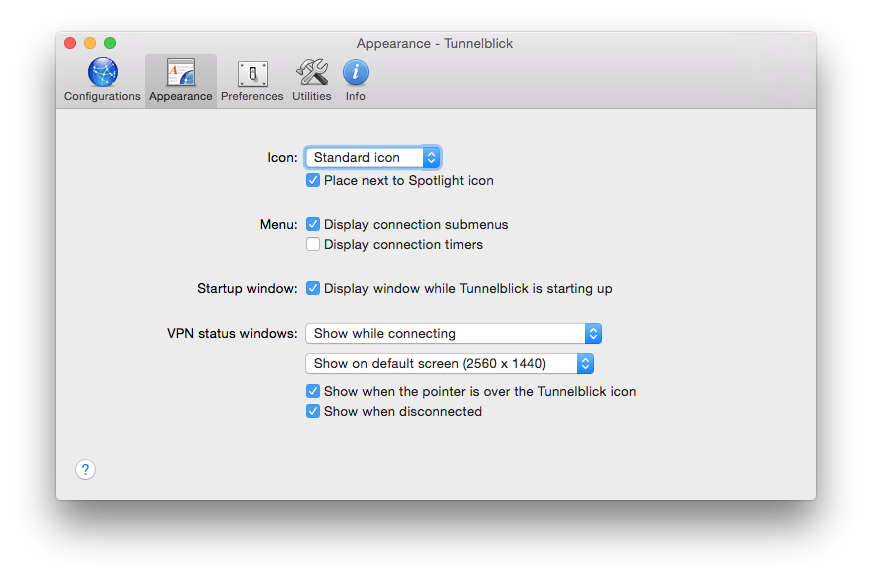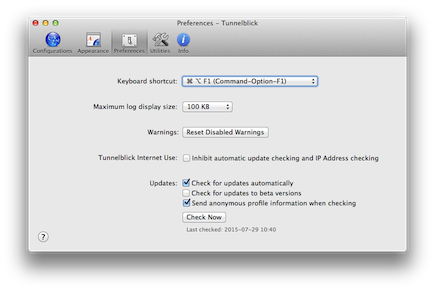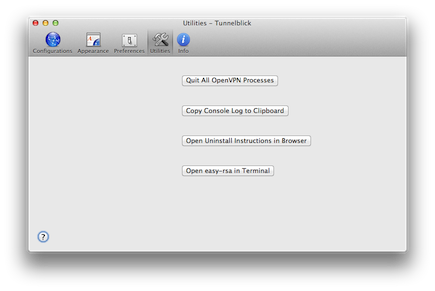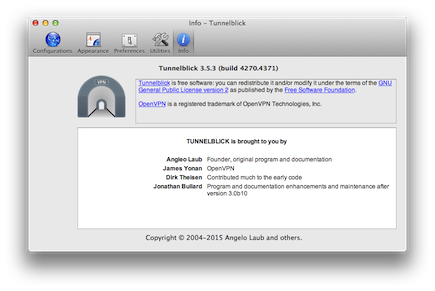|
Highlighted Articles |
Using TunnelblickOn This Page Starting TunnelblickTo launch Tunnelblick, double-click Tunnelblick in the Applications folder. Tunnelblick will automatically be launched the next time you log in if you do not quit Tunnelblick before you log out, shut down, or restart your computer. Tunnelblick requires few computer resources when no VPN is connected, so most people leave it running all the time. Quitting TunnelblickTo quit Tunnelblick, click on the Tunnelblick icon in the menu bar at the top of your screen, then click "Quit Tunnelblick". You can also type quit Tunnelblick by typing Command-Q when a Tunnelblick window is at the front of the display.
Automatically Starting Tunnelblick Upon LoginTunnelblick is a menu bar item, not an application. If Tunnelblick is running when you log out, shut down, or restart your computer, Tunnelblick will automatically launch the next time you log in. If you do not want Tunnelblick to launch automatically the next time you log in, quit Tunnelblick before you log out, shut down, or restart. Tunnelblick will also be launched automatically if any VPNs are active when you log in, or if it has disabled network access. (Don't confuse the automatic launch of Tunnelblick upon login with the "automatically connect on launch” option, which causes a connection to be established whenever Tunnelblick is launched.) Normal Tunnelblick OperationOnce Tunnelblick has been launched, you control it from the Tunnelblick icon in the menu bar at the top of your screen. The Tunnelblick icon is usually placed near the Spotlight icon. When no VPN connection is active, the icon is dim:
When a VPN is connected, the icon is dark:
If you click on the icon, you'll see a drop down menu similar to the following:
There will be a "Connect” menu item for each available VPN configuration; configurations in subfolders appear on submenus. Click on a "Connect" item to establish the corresponding VPN connection. While the connection is being established, a dash will appear in the menu item and the Tunnelblick icon will darken and lighten repeatedly. Depending on your setup, you may be asked for a passphrase and/or username/password. You can save your passphrase, username, or password in Apple's Keychain by checking the appropriate checkbox. The connection will be active until you disconnect it or log out. Putting your computer to sleep will close the connection; when the computer wakes up Tunnelblick will attempt to reestablish the connection. (This behavior may be modified using Tunnelblick's "Advanced" settings window.) Use "Disconnect” from the drop-down menu to close the VPN connection. Use "Quit” to close all open connections and quit the program and prevent Tunnelblick from starting itself at your next login at your computer. Note: Tunnelblick will not automatically disconnect a configuration that is set up to automatically connect "when the computer starts". The connection will remain open until your computer shuts down or you specifically disconnect it. The "VPN Details" WindowWhen the Tunnelblick menu is displayed, if you click on "VPN Details” a window similar to the following will appear:
This window has five panels: Configurations, Appearance, Preferences, Utilities, and Info. Select a panel by clicking on its button in the toolbar at the top of the window. The "Configurations" panel is shown above. ConfigurationsThe Configurations panel has an entry for each configuration on the left side. Tabs with the log and settings for the configuration selected on the left side are displayed on the right side. You may adjust the relative sizes of the left and right side by dragging the small dot between the two sides. Note: The username and password of a computer administrator are required for most changes to configurations. At the bottom of the list of configurations on the left side of the window there are three small buttons:
"Connect" and "Disconnect" buttons connect or disconnect the configuration selected on the left side of the window. Another button allows you to copy diagnostic info to the Clipboard so you may paste it into an email or other document to get help troubleshooting a problem, and a help button displays detailed help. The "Log" tab (shown above) displays the log for the configuration.
The "Settings" tab (shown above) allows you to see and modify several settings for the configuration "Connect” specifies when the configuration should be connected:
"Set DNS/WINS" specifies how to handle DNS and WINS settings when the VPN is active:
"Monitor network settings" causes network settings to be monitored for changes. It is available only when "Set nameserver" or "Set nameserver 3.1" is selected. When a change is detected, the connection will be disconnected and reconnected. Other actions and actions for changes to specific network settings can be specified on the "While Connected" tab of the "Advanced" settings window. "Route all IPv4 traffic through the VPN" causes Tunnelblick to start OpenVPN with the "--redirect-gateway def1" option. "Disable IPv6 (tun only)" disables IPv6 on all network interfaces while the configuration is connected. "Check if the apparent public IP address changed after connecting" checks the IP address before and after connecting. This can be used to detect some DNS problems. "Reset the primary interface after disconnecting" will restore network connectivity after disconnecting from some configurations which are badly written. Additional settings may be examined and modified by clicking the "Advanced" button. AppearanceThe "Appearance" panel of the "VPN Details" window allows you to modify Tunnelblick's appearance:
PreferencesThe "Preferences" panel of the "VPN Details" window allows you to modify Tunnelblick's behavior, check for updates, and reset disabled warnings:
UtilitiesThe "Utilities" panel of the "VPN Details" window has buttons to perform several tasks related to Tunnelblick or OpenVPN:
InfoThe "Info" panel of the "VPN Details" window displays information about the Tunnelblick program and the people who have contributed to it:
(Note: the credits scroll to reveal additional contributors; not all contributors are displayed in the above screenshot.) Keyboard ShortcutsYou may use the standard keyboard shortcuts in the "VPN Details" window:
Using More than One VPN ConfigurationYou can have any number of configurations installed; each of the configurations will be available in the drop down menu and in the "Details” window. Connecting to More than One VPN SimultaneouslyTunnelblick can maintain multiple simultaneous open connections to different VPNs. However, this is for experts only:
Command-Line InterfaceTunnelblick has support for AppleScript, allowing you to list configurations and connect or disconnect them via AppleScript or the command line. |
| Tunnelblick | free software for OpenVPN on macOS | We need translators for several languages… |